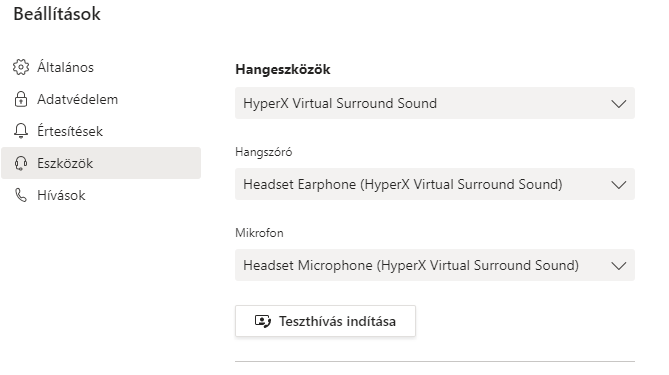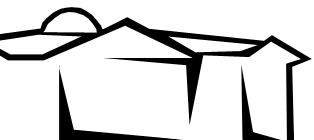A Teams használata
A Teams letöltése
1. lépés
Hogyan tölthetem le a Microsoft Teamst?
1. Kattints a letöltések sávban található A Teams letöltése gombra!
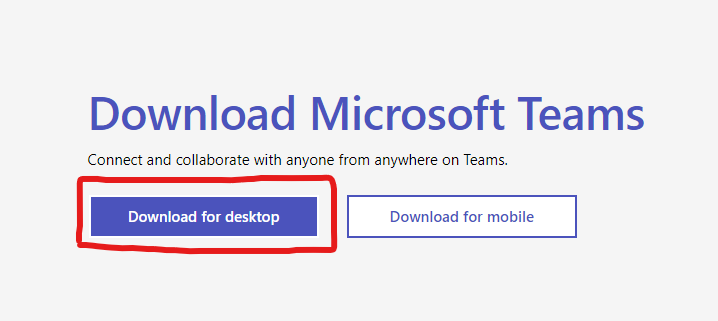
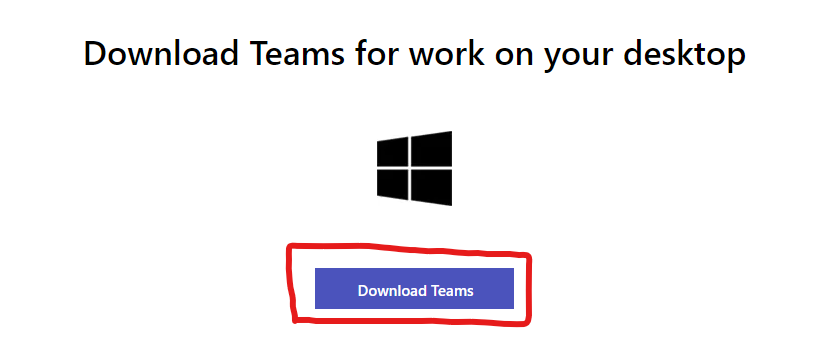
1.1 A megjelenő oldalon kattints a Download for Desktop gombra, majd mentsd le a fájlt!
2. Futtasd a letöltött fájlt, majd a megjelenő ablakban jelentkezz be a konyv.es fiókoddal!
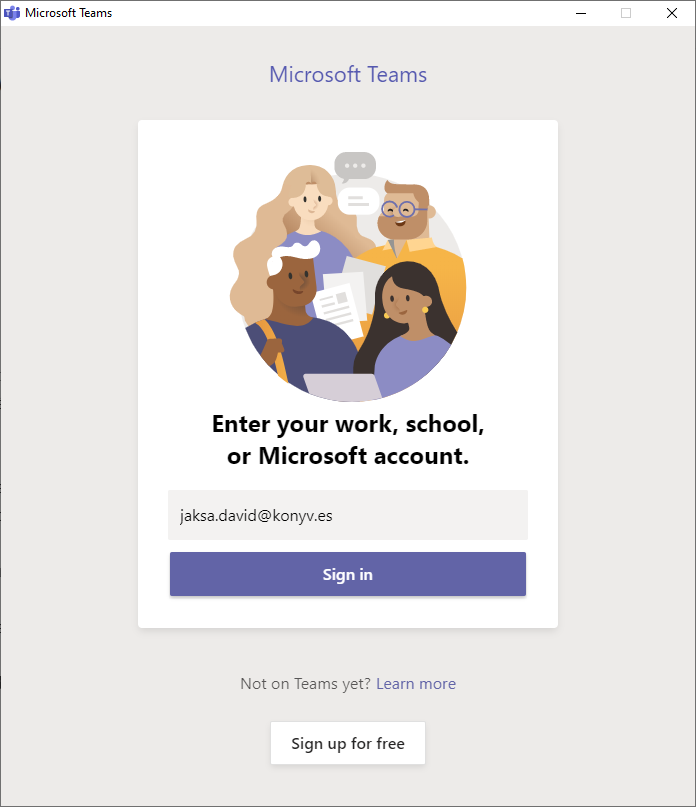
Ha mindent jól csináltál, akkor meg fognak jelenni a csoportjaid:
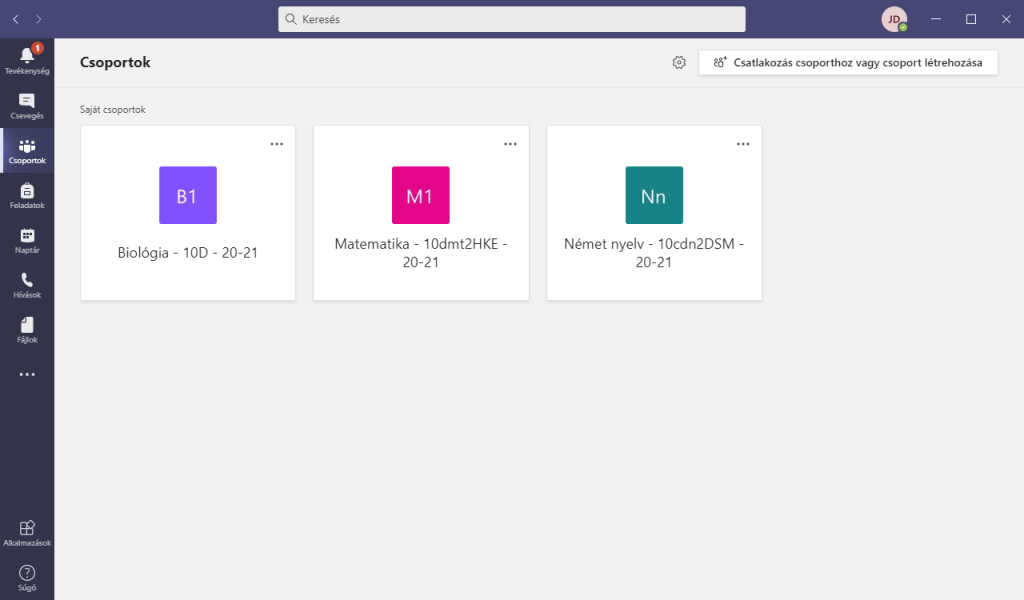
Sikeresen telepítetted a Teams-et!
A Teams használata:
Bal oldalt számos menüpontot láthatsz, de most felsorolom a legfontosabbakat:
Csevegés
Itt tudsz privát beszélgetéseket indítani másokkal.
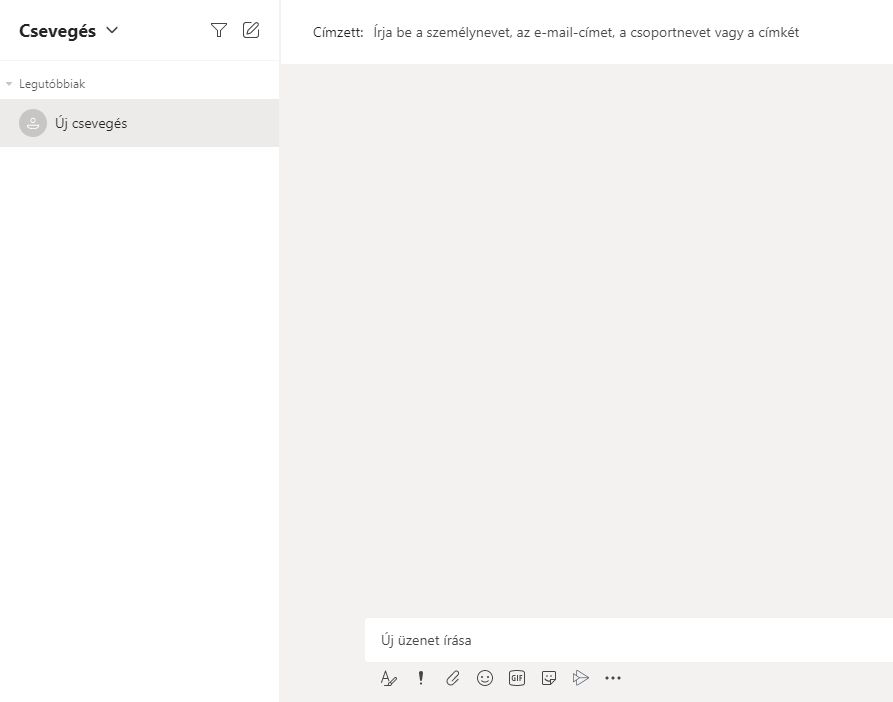
Beszélgetés indításához kattints a Csevegés oszlop jobb felső sarkában található ceruza ikonra, majd felül megjelenő Címzett mezőbe kezdd el írni annak a személynek a nevét, akinek üzenetet szeretnél küldeni.
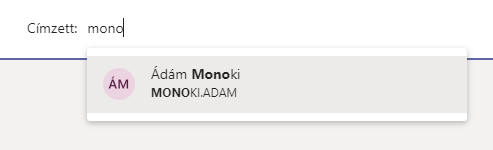
Ezután már csak annyi a dolgod hogy az alul lévő mezőben írsz egy üzenetet, és elküldöd 🙂
Csoportok
Ebben a menüben találod a tantárgyaid csoportjait.
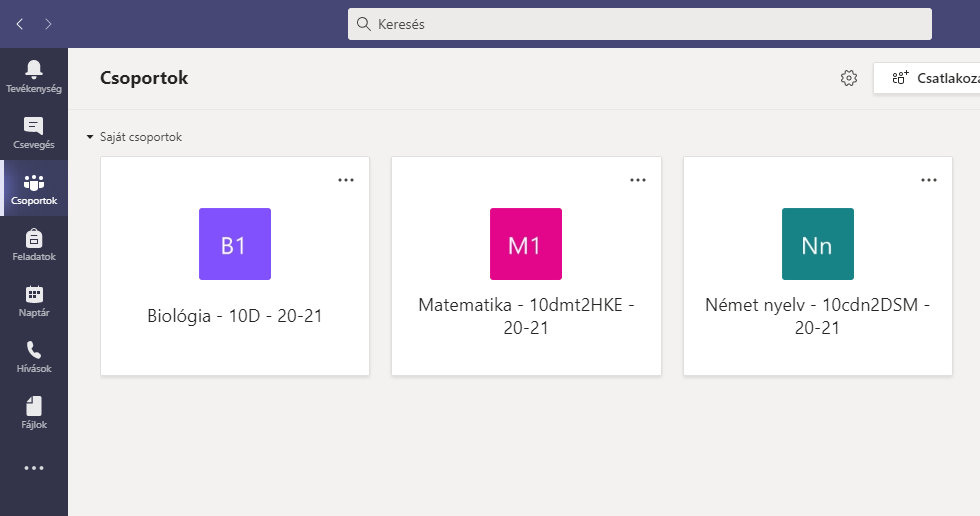
Ha rányomsz valamelyikre, akkor meg fog jelenni az adott csoport.
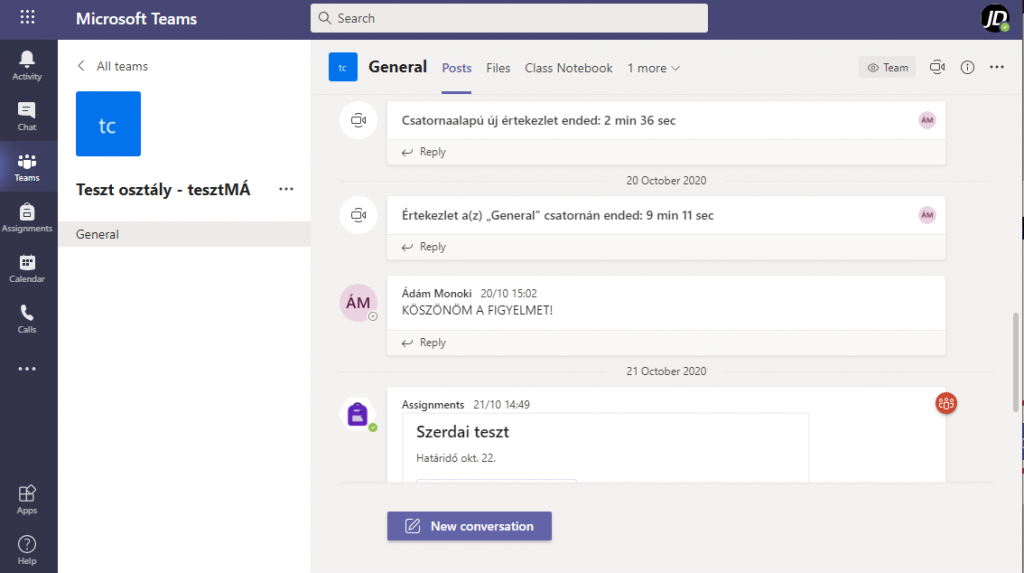
Megbeszélések
Ha egy tanár Teams-en tart órát, akkor az óra kezdetekor indít egy megbeszélést, amely a hasonló módon fog megjelenni neked:
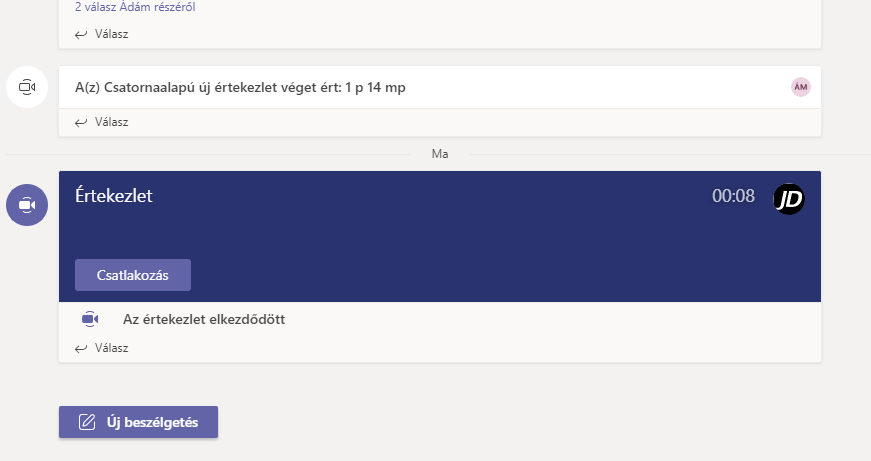
Ilyenkor nyomj a Csatlakozásra, majd a felugró ablakban a Csatlakozás most gombra.
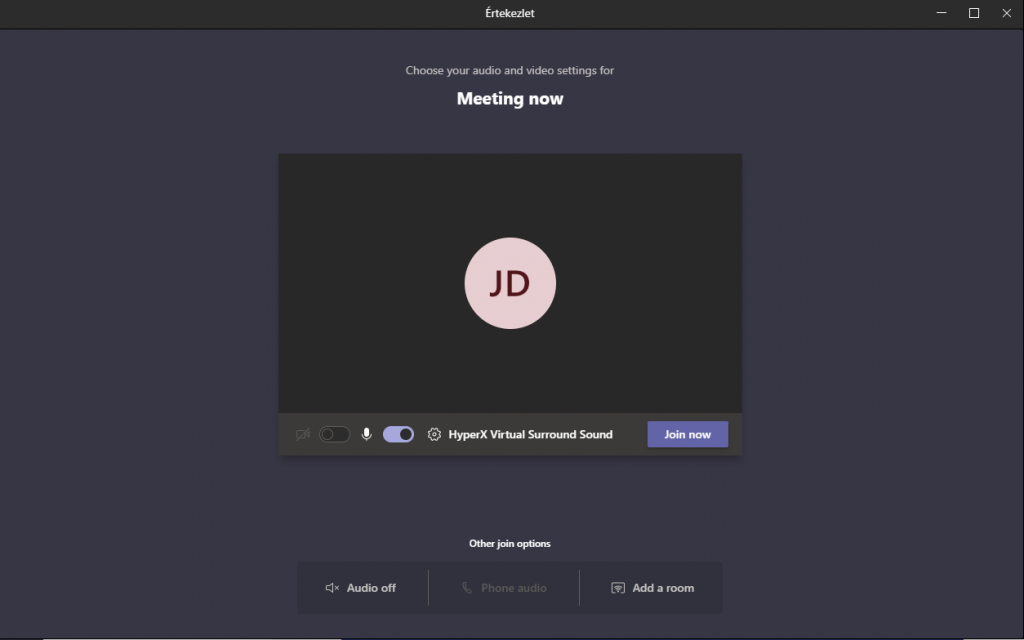
Felül találsz néhány gombot, amikor bent vagy egy megbeszélésen:
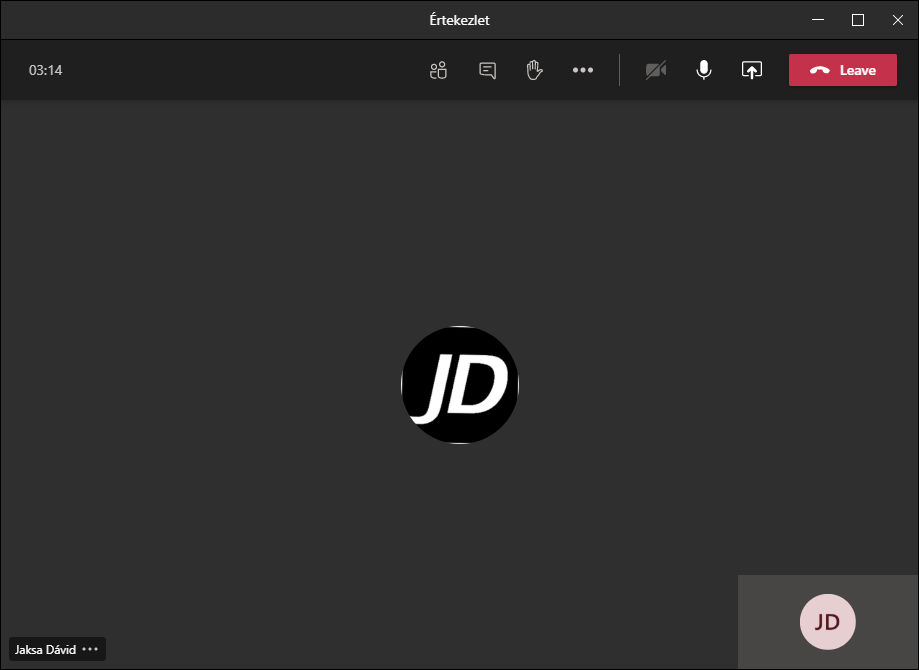
Bal felül jelzi a megbeszélés kezdete óta eltelt időt.
A jobb oldalon találsz pár gombot, ezek sorban:
- Résztvevők mutatása
Megmutatja a jelenlegi résztvevők listáját - Beszélgetés mutatása
Megnyitja a chat-ablakot - Kéz felemelése
“Jelentkezés
A mikrofonod lenémítani a Mikrofon ikonnal tudod, amikor át van húzva, akkor vagy lenémítva.
A hívásból kilépni a jobb felül található piros Kilépés gombbal tudsz.
Feladatok
Itt fogod megkapni a tanárok által a Microsoft Teams-be feltöltött dolgozatokat és kérdőíveket.
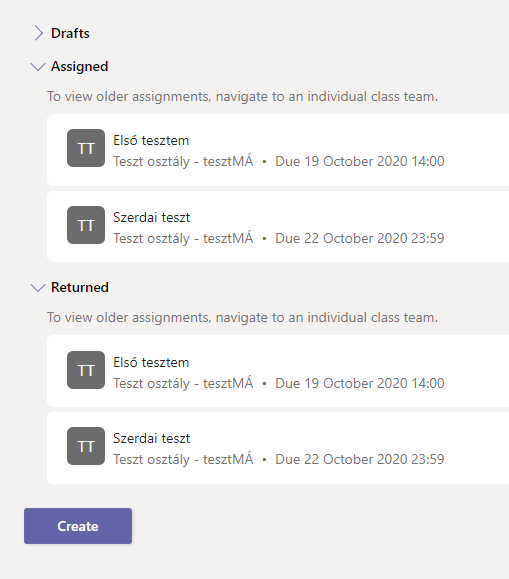
A mikrofonod beállítása
Ha probléma merül fel a mikrofonddal, akkor nagy eséllyel csak rosszul van beállítva.
Kattints jobb felül a profilodra, majd nyisd meg a Beállítások menüt.
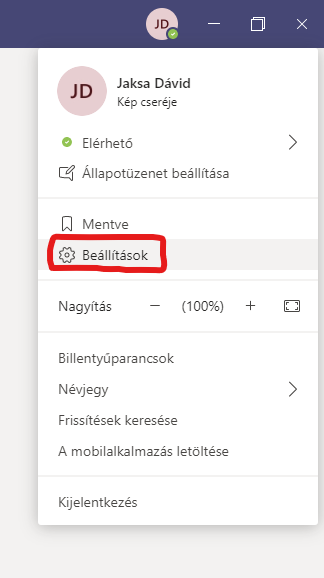
A megjelenő menüben tudod kiválasztani az elsődleges hangszórót/fejhallhatót, illetve a mikrofont.
Ha kiválasztottad a megfelelő eszközt, a Teszthívás indítása gombbal tudsz teszthívást indítani, melyben ellenőrizheted a beállításaidat.